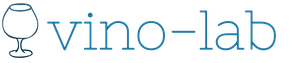Говорят, что под названием 1С изначально подразумевалась фраза «одна секунда», т.е. программы должны выдавать отчеты быстро, «в одну секунду». Скорость работы отчетов очень важна, но еще важнее, чтобы отчеты выдавали правильную информацию — разберемся с этим на примере создания простого отчета в 1С 8.3 на базе конфигурации Управление торговлей 10.3. Для создания корректных отчетов желательно (даже настоятельно рекомендуемо) уметь конфигурировать 1С и немного уметь программировать на внутреннем языке и языке запросов 1С, хотя, с другой стороны, создание отчетов — прекрасная возможность начать осваивать эти навыки.
Данное описание является учебным для понимания основных принципов создания отчетов 1С
Как создать отчет в 1С 8.3
Чтобы создать отчет, необходимо открыть 1С в режиме конфигуратора, для этого в окошке запуска 1С выбираете нужную базу в списке и нажимаете кнопку Конфигуратор:
В самом конфигураторе заходите в меню Файл и выбираете пункт Новый:

В появившемся меню выбираете пункт Внешний отчет и нажимаете кнопку ОК:

После этого откроется окно нового отчета. В поле Имя вводите наименование отчета, оно должно быть без пробелов и специальных символов:

Как сделать отчет с помощью макета
Для этого способа больше всего требуются навыки программирования в 1С, но здесь мы не будем разбирать механизмы получения и обработки данных, сделаем простой отчет, чтобы понять механизм запуска отчета и вывода формы отчета на экран:
В окне отчета (которое открывается при создании отчета) в нижнем списке устанавливаете курсор на пункт Макеты и, при нажатии правой кнопкой мыши, в появившемся меню нажимаете Добавить:

В открывшемся конструкторе макета можете задать имя макета, в качестве типа макета должен быть выбран Табличный документ, после чего нажимаете в конструкторе кнопку Готово:

После чего откроется окно макета, напоминающее лист Excel:

В этом макете необходимо создать области — группы строк или столбцов, которые программа будет использовать как шаблоны, подставлять в них данные, получаемые из базы данных и выводить эти шаблоны на экран, тем самым собирая отчет воедино из этих частей.
Сделаем отчет, выводящий перечень номенклатуры. Для этого создадим две области макета: шапка отчета и строка номенклатуры.
Для создания области шапки левой кнопкой кликаем на заголовке строки (там, где номер строки указан), чтобы выделить строку вот так (должна быть выделена вся строка одним кликом на заголовке):

После этого идем в меню Таблица главного меню, заходим в подменю Имена и кликаем на пункт Назначить имя:

Программа предложит указать Имя области, имя также не должно содержать пробелов и спецсимволов, после этого нажимаем ОК, должно получиться так:

Теперь в созданной области нужно ввести текст, который будет выводится в отчете и отформатировать его. Для этого в первую ячейку вводим текст, например «Перечень номенклатуры». Работа с ячейками похожа на Excel.
Чтобы отформатировать текст в ячейке, нажимаем на ячейку правой кнопкой и кликаем на Свойства. Справа откроется окно свойств ячейки. Прокручивая содержимое окна вниз, найдите поле Шрифт и нажмите на кнопку «...»:

В открывшемся окне в разделе Начертание устанавливаем галочку Жирный и нажимаем кнопку ОК:

В макете должно получиться вот так:

Таким же образом создаем область строки номенклатуры, только не выделяем жирным:

В области строки нужно указать, что Наименование — это параметр, т.е. что туда будет подставляться реальное наименование номенклатуры при выводе отчета. Для этого открываем свойства ячейки с наименованием и в свойствах в поле Заполнение выбираем значение Параметр, на этом настройка макета завершена:

Возвращаемся в главное окно отчета и в нижнем списке кликаем правой кнопкой на пункт Формы и нажимаем Добавить:

В открывшемся конструкторе формы отчета нажимаем кнопку Готово, откроется форма отчета, кликаем два раза на кнопку Сформировать:

В результате откроется окно свойств кнопки в правой части экрана, в поле Действие нажимаем на лупу:

После этого откроется модуль формы, в котором нужно запрограммировать формирование отчета:

Сначала вставим вместо выделенного текста следующий текст программного кода:
//создаем табличный документ, который будет наполняться частями отчета и выводиться на экран
ТабДокумент = Новый ТабличныйДокумент;
//далее, получаем макет, который создавали при создании отчета
Макет = ПолучитьМакет("Макет");
//теперь нужно вывести шапку отчета, дял этого получаем область шапки из макета и выводим ее в табличный документ
ОбластьШапка = Макет.ПолучитьОбласть("Шапка");
ТабДокумент.Вывести(ОбластьШапка);
//с помощью запроса получаем выборку наименований номенклатуры, которые надо вывести в отчете
Запрос = Новый Запрос;
Запрос.Текст = "
|ВЫБРАТЬ
| Наименование
|ИЗ
| Справочник.Номенклатура
|";
//получить из макета область строки номенклатуры — будем обращаться к ней в цикле для вывода каждого наименования
ОбластьСтрока = Макет.ПолучитьОбласть("Строка");
//обрабатываем в цикле каждое наименование из полученной выборки
Выборка = Запрос.Выполнить().Выбрать();
Пока Выборка.Следующий() Цикл
//для вывода очередной строки нужно указать очередное наименование в параметре области (сам параметр мы настраивали при создании макета)
ОбластьСтрока.Параметры.Наименование = Выборка.Наименование;
//параметр заполнили, теперь можно вывести строку
ТабДокумент.Вывести(ОбластьСтрока);
КонецЦикла;
//табличный документ сформирован, теперь выводим его на экран
ТабДокумент.Показать("Перечень номенклатуры«);
Когда текст будет скопирован в модуль формы, то строки, начинающиеся с двойного слэша «//», будут выделены зеленым — это комментарии, в них описано, что выполняет каждая строчка кода:

Резюмируем, какие строки программного кода необходимы для формирования отчета:
- Необходимо создать табличный документ, который будет наполняться частями отчета и выводится на экран, делается это строкой «ТабДокумент = Новый ТабличныйДокумент;»
- Нужно получить макет отчета, из него будем получать структуру отчета по частям (области), делается это строкой "Макет = ПолучитьМакет("Макет")"
- Для вывода каждой из областей нужно получить ее из макета и вывести в табличный документ, делается это строками "ОбластьШапка = Макет.ПолучитьОбласть("Шапка")" и «ТабДокумент.Вывести(ОбластьШапка)»
- Если требуется заполнить параметры, который становятся известны только при выполнении программы, то перед выводом области нужно заполнить такие параметры, делается это строкой «ОбластьСтрока.Параметры.Наименование = Выборка.Наименование»
- И лишь, когда табличный документ заполнен всеми нужными частями отчета, он выводится на экран, делается это строкой "ТабДокумент.Показать("Перечень номенклатуры")"
И сейчас можно проверить работу отчета — открываем 1С в режиме предприятия (кнопка 1С: Предприятие в окне запуска 1С). В главном меню заходим в меню файл, нажимаем Открыть:

Находим и открываем сохраненный файл отчета. В открывшейся форме нажимаем кнопку Сформировать:

и получаем перечень номенклатуры:

Это лишь один из способов создания отчетов в 1С. В следующих статьях разберем другие.
Сдавайте отчетность быстро, удобно и без ошибок
Сервис "1С-Отчетность" встроен в программы 1С. Все действия с отчетностью производятся в хорошо знакомой 1С без переключения в другие программы, выгрузки/загрузки файлов и без повторного заполнения форм. Перед отправкой сервис проверяет правильность заполнения форм.
Отвечайте на запросы и требования ФНС из программы 1С
Сервис вовремя предупредит о поступившем запросе. Подтверждайте прием нажатием одной кнопки.
Сервис "1С-Отчетность" предлагает помощь и экономит время при подготовке ответов на запросы налоговой. В одной программе вы можете подготовить ответ на запрос ФНС и отправить его.
Формируйте выписки из ЕГРЮЛ/ЕГРИП
Для отправки запроса из программы 1С достаточно указать ИНН и ОГРН. В течение часа вы получите юридически значимую выписку в формате PDF с электронной подписью ФНС.
Подключайтесь с комфортом
Подключение к сервису происходит на рабочем месте пользователя с помощью специалистов партнера фирмы "1С". Через год продлить подключение к "1С-Отчетности» можно по безбумажной технологии: если новый сертификат электронной подписи издается на того же сотрудника, что и действующий сертификат, заявление достаточно отправить в электронном виде с электронной подписью
Платите меньше - получайте больше
В стоимость годового обслуживания включено предоставление электронной подписи с возможностью внеплановой замены неограниченное количество раз. Замена выполняется без посещения офиса оператора.
Без дополнительной оплаты можно подключать несколько инспекций ФНС для сдачи отчетности от филиалов или обособленных подразделений одного юридического лица.
Электронную подпись, которая оформляется при подключении к "1С-Отчетности", можно также использовать для других задач. Например, зарегистрировать онлайн-кассу в ФНС или работать в сервисе "1С-ЭДО ".
Для пользователей ИТС ПРОФ - сдача отчетности одного юридического лица или индивидуального предпринимателя включена в стоимость договора.
Возможности
- сдача отчетности во все контролирующие органы: ФНС, ПФР, ФСС, Росстат, Росалкогольрегулирование, Росприроднадзор, ФТС и Банк России;
- онлайн-проверка регламентированной отчетности перед отправкой в контролирующие органы;
- отправка в контролирующие органы отчетов, подготовленных в других программах;
- неформализованная переписка с ФНС, ПФР и Росстат;
- сверки с налоговой (запросы ИОН);
- сверки с ПФР (запросы ИОС);
- отправка реестров больничных листов в ФСС;
- получение требований и уведомлений из контролирующих органов;
- оповещение о поступивших требованиях ФНС через «1С-Коннект» и мессенджер Viber;
- отправка электронных документов в ответ на требования ФНС;
- удобный инструмент подготовки ответа на требование ФНС о представлении пояснений к налоговой декларации;
- получение выписок из ЕГРЮЛ/ЕГРИП, с электронной подписью ФНС;
- формирование пакетов с отчетностью в формате для банков и прочих получателей;
- ретроконверсия (процесс перевода из ПФР бумажного архива в электронный вид);
- отправка уведомлений о контролируемых сделках;
- сохранение архива документооборота с контролирующими органами за предыдущие периоды в онлайн «Личный кабинет» при переходе из другого сервиса;
- автоматизированная диагностика предупреждает проблемы в работе сервиса;
- федеральная круглосуточная техническая поддержка пользователей
Сервис обеспечивает удобный способ установки криптосредств и подключения к сервису прямо на рабочем месте, из привычного интерфейса программ 1С с помощью "Мастера подключения".
В стоимость сервиса включено предоставление электронной подписи, СКЗИ VipNet CSP, возможность произвести внеплановую смену электронной подписи неограниченное количество раз. Смена сертификата выполняется без посещения офиса оператора. Одновременно с сертификатом можно заказать лицензию на СКЗИ КриптоПро CSP.
Онлайн "Личный кабинет" позволяет отслеживать статус документооборота, просматривать уведомления о получении документов от контролирующих органов. В Личный кабинет можно войти с любого компьютера либо мобильного телефона.
Условия использования
Сервис работает в программах:
- 1С:Бухгалтерия 8 (версии КОРП, ПРОФ, базовая)
- 1С:ERP. Управление предприятием
- 1С:Управление производственным предприятием, редакция 1.3
- 1С:Комплексная автоматизация
- 1С:Бухгалтерия государственного учреждения (версии ПРОФ, базовая)
- 1С:Зарплата и управление персоналом (версии КОРП, ПРОФ, базовая)
- 1С:Зарплата и кадры бюджетного учреждения
- 1С:Налогоплательщик
- 1С:Бухгалтерия автономного учреждения (версии КОРП, ПРОФ, базовая)
- 1С:Предприниматель 2015
- 1С:Отчетность предпринимателя
- 1С:Управление нашей фирмой
- 1С:Управление холдингом
Сервис доступен в отраслевых приложениях, разработанных на основе этих типовых решений, а также в конфигурации "1С:Бухгалтерия 7.7".
Для работы сервиса необходим доступ в Интернет.
Цена
Действует четыре тарифных зоны на подключение к сервису "1С-Отчетность" юридических лиц и индивидуальных предпринимателей (ИП) в зависимости от региона:
При подключении группы пользователей* предусмотрены скидки.
Пример: Если в группу компаний входит 3 юридических лица и 4 индивидуальных предпринимателя (все находятся в ценовой зоне "3900"), то общая стоимость будет рассчитываться по строке "От 6 до 10 организаций". 3 ЮЛ *2340 руб + 4 ИП*900 = 10620 руб
Тариф «Группа пользователей» не применяется для подключения в зоне «1500». Все фирмы в этой зоне подключаются к сервису по обычному тарифу, без скидок.
*Группа пользователей - это группа юридических лиц (или ИП), заинтересованных в приобретении «1С-Отчетность» и объединяющихся, по какому либо из признаков:
- наличие общих учредителей
- наличие централизованной бухгалтерии
- территориальное расположение.
При этом отправка отчетности может происходить как с одного рабочего места, так и с разных.
ЗаказатьСпециальные предложения
- Сервис "1С-Отчетность" включен в пакеты информационно-технологического сопровождения 1С:ИТС уровня ПРОФ . К договорам сопровождения 1С:ИТС уровня ПРОФ относятся: ИТС ПРОФ, ИТС Бюджет ПРОФ, ИТС Строительство и ЖКХ, ИТС Медицина, ИТС Ритейл ПРОФ, 1С:Комплект поддержки ПРОФ, ИТС для государственных учреждений (ИТС ЦГУ головной), 1С:КП ГУ ПРОФ.
- Для пользователей, участников акции "Новый бизнес начни с 1С!", купивших специальные электронные поставки "1С:Бухгалтерии 8" - "1С:Бухгалтерия 8 для 1" и "1С:БизнесСтарт", льгота на подключение "1С-Отчетности" без дополнительной оплаты на первый год после покупки программы предоставляется тем клиентам, которые ранее не пользовались "1С-Отчетностью".
- В состав пакета сервисов "СтартЭДО" включено подключение к "1С-Отчетности" по специальному тарифу "Верное решение" (отчетность только в ФНС)».
- Стоимость лицензии на право использования СКЗИ КриптоПро CSP в составе сертификата ключа электронной подписи в течение срока действия сертификата, но не более одного года, во всех ценовых зонах - 590 руб.
Акции
Верное решение - сдача отчетности только в ФНС за 1200 руб
В рамках специальной акции до 30.09.2019 года действует специальный тариф «Верное решение», который обеспечивает документооборот только по одному направлению - ФНС. Его стоимость 1200 руб/год. В случае если налогоплательщик в течение года работал по тарифному плану "Верное решение", по окончании срока действия лицензии для него будет доступна возможность продления лицензии по тому же тарифному плану по стоимости 1200 руб. Скидки для группы пользователей на данный тарифный план не распространяются
Техподдержка
Федеральная круглосуточная техническая поддержка пользователей:
- по телефону: 8-800-700-86-68
- электронной почте: [email protected]
- по технологии "1С-Коннект", линия "1С-Отчетность. Поддержка клиентов"
В этой учебной статье мы с вами рассмотрим понятие отчетов 1С Бухгалтерии 8. При работе в программе в основном требуется вводить данные первичных документов , однако в конечном итоге владелец любого бизнеса захочет узнать, как же у него идут дела. Не стоит забывать и о различных контролирующих органах — налоговая инспекция, Пенсионный фонд и так далее, — которые также регулярно требуют отчетов. В случае с последними за не поданный вовремя отчет ещё и штраф получить можно.
Именно поэтому в программе 1С Бухгалтерия отчеты занимают особое место. И, безусловно, следует знать, как ими пользоваться. Мы с вами не будем здесь разбирать все виды отчетов, коих в 1С Бухгалтерии 8 существует огромное количество. Рассмотрим лишь основные виды отчетов и как работать с отчетами в 1С.
Виды отчетов 1С Бухгалтерии 8
Все отчеты в 1С Бухгалтерии можно поделить на две большие группы: регламентированные и внутренние.
Регламентированные отчеты предназначены для сдачи в налоговую и другие государственные органы. Вид каждого такого отчета установлен государством. К регламентированным отчетам в 1С Бухгалтерии относится Бухгалтерский баланс, Отчет о прибылях и убытках, Декларация по НДС и многие другие. Ниже на скриншоте приведён фрагмент окна программы, отображающей некоторые регламентированные отчеты.
Внутренние отчеты предназначены для ежедневного использования и никуда не сдаются. Это оборотно-сальдовая ведомость, анализ счета, шахматная ведомость и многие другие.
Тут была важная часть статьи, но без JavaScript её не видно!
В 1С Бухгалтерии 8.2 большая часть отчетов, в том числе и регламентированные, находятся в меню Отчеты . Остальная часть отчетов доступна на вкладке Панели функций Руководителю . В версии 1С Бухгалтерии 8.3 расположены в разделе Учет, налоги, отчетность . Ниже приведено содержание меню Отчеты в 1С Бухгалтерии 8.2.

Как работать с отчетами в 1С Бухгалтерии 8 - общие принципы
Начнем с внутренних отчетов. Рассмотрим как работать с отчетами в 1С на примере отчета Оборотно-сальдовая ведомость по счету (ОСВ по счету).

Внешний вид различных по назначению отчетов, а также одни и те же отчеты, но в 1С Бухгалтерии 8 могут несколько отличаться друг от друга, но общие принципы работы с ними не меняются.
Прежде всего стоит сказать, что все отчеты имеют настройки. Если вы не настроили отчет, то кнопку Сформировать отчет нажимать бесполезно, поскольку в результате получите неизвестно что . Это, кстати, одна из типичных ошибок пользователей при работе с программой.
Настройки отчета, если они еще не открыты, следует открыть нажатием кнопки Настройка в правом верхнем углу окна отчета. Настройки у разных отчетов разные, но смысл всегда один и тот же — указать 1С Бухгалтерии, что вы хотите получить. Кроме того, основные настройки отчета указываются прямо под строкой заголовка его окна. К таким настройкам относится, прежде всего, период, за который формируется отчет.
Про период стоит сказать особо. Не забывайте правильно указать дату начала и конца отчета! В противном случае можно получить не те данные . В некоторых случаях период можно не указывать (по ситуации), тогда эти поля остаются пустыми, что означает от минус бесконечности до плюс бесконечности, т.е. от начала базы и пока данные не закончатся .
В приведенном примере также требуется указать анализируемый счет . Без этого отчет вообще не сформируется. Поле Организация обычно заполняется автоматически. Если у вас несколько организаций в одной базе 1С Бухгалтерия, то выберите нужную фирму.
Все остальные настройки располагаются в столбце справа (в Бухгалтерии 8.2) или по кнопке Показать настройки в Бухгалтерии 8.3. Для версии 8.3 окно настроек выглядит немного по другому, но смысл тот же самый.

Для примера сформируем отчет для счета 71 (расчеты с подотчетниками). Результат приводился выше. В данный отчет попали все сотрудники, для которых по счету 71 за указанный период были найдены записи в базе 1С. Если требуется только один сотрудник, то можно наложить фильтр, как показано на рисунке ниже.

В данном случае в отчет вошёл только указанный сотрудник. Если требуется указать несколько значений (но не все ), то в фильтре вместо равно следует выбрать в списке .
Аналогичным образом настраиваются и другие отчеты. К примеру, в отчете Анализ субконто требуется указывать вид субконто и (опционально) его конкретные значения (с понятием субконто мы уже сталкивались ранее).
Настройки любого отчета можно сохранять и загружать, для чего есть две соответствующие кнопки на панели инструментов (для 1С Бухгалтерии 8.2 - справа вверху окна отчета; подчеркнуто зеленым на рисунке выше).
Важной особенностью любого отчета является возможность перейти из данного отчета в другой, более детальный. Для этого следует навести мышку на данные, о которых хотите получить больше информации, и если курсор преобразуется в линзу, то выполнить двойной щелчок. Конечной степенью детализации любого отчета являются первичные документы .
Особенность регламентированных отчетов
Основная особенность регламентированных отчетов заключается в том, что их имеет смысл формировать только тогда, когда вы исправили все допущенные в учете ошибки (если они были). В противном случае отчет будет заполнен неверными данными и сдавать его куда-либо не имеет смысла.
Также стоит отметить, что формы всех регламентированных отчетов открываются незаполненными . Чтобы заполнить отчет, следует нажать соответствующую кнопку. Образец для 1С Бухгалтерии 8.2 показан ниже на примере баланса.

Если вы хотите получить дополнительную информацию о какой-либо ячейке, то выделите её и нажмите кнопку Расшифровка .
Создание отчетов – одна из основных функций любой учетной системы. Какие виды отчетов в 1С Бухгалтерия 3.0 существуют, как происходит настройка отчетов в 1С Бухгалтерия 8.3 и какие существуют инструменты, для создания новых отчетов – мы рассмотрим сегодня.
Виды стандартных отчетов
В бухгалтерской программе фирмы 1С изначально предустановлен широкий спектр отчетов, которые позволяют получать всю необходимую информацию. Их полный перечень представлен в разделе «Отчеты/Стандартные отчеты»:
Также в каждом разделе программы представлены другие виды стандартных отчетов, например, отчеты по зарплате в 1С 8.3 хранятся в разделе «Зарплата и кадры/Отчеты по зарплате».
В каждом отчете существует возможность «донастройки» отчета, а именно, можно добавить или убрать некоторые дополнительные поля, добавить группировку, отбор и т.д.
Рассмотрим вариант настройки на примере добавления дополнительного поля в стандартный отчет «Оборотно-сальдовая ведомость по счету» (выбираем 10 счет). Для этого с кнопки «Показать настройки» перейти на «Дополнительные поля», добавить новое поле, и в форме выбора перейти на нужное нам поле, например, для отражения в отчете артикула номенклатуры выбираем поле «Артикул», которое находится внутри поля «Номенклатура» (для раскрытия поля требуется нажать «+»):

После нажатия «Сформировать» появляется выбранное нами дополнительное поле.
Для примера рассмотрим ситуацию, когда в отчет требуется включить весь перечень номенклатуры, содержащей в наименовании слово «сапог». Что для этого нужно сделать? По нажатию «Показать настройки», переходим на вкладку «Отбор», добавляем новое поле, а в появившимся окне, раскрыв «+» поле «Номенклатура», выбираем «Наименование».

После формирования отчета получаем номенклатуру, которая содержит в наименовании только заданное нами значение.
Формирование отчетов в разрезе документов
В разделе «Стандартные отчеты» существует универсальный отчет, который позволяет вывести информацию из таких объектов конфигурации, как:
- Документ;
- Справочник;
- Регистр накопления;
- Регистр сведений;
- Регистр расчета.
Рассмотрим примеры ситуаций, когда отчет поможет пользователю не прибегать к разработке внешних отчетов, а использовать типовой механизм настроек.
Например, нам нужно сформировать отчет, в котором будут отражены все поступившие товары от конкретного контрагента за определенный период. Для этого в шапке отчета выбираем из выпадающего списка вид объекта – «Документ», тип объекта – «Поступление (акты, накладные)», и указываем вид – «Товары».


*Поля Контрагента там изначально нет.
В поле «Вид сравнение» устанавливаем «Равно», в «Значение» выбираем нужного контрагента из справочника.

В верхней части отчета указываем нужный период и формируем отчет.

Для сделанных нами настроек можно сделать сохранение: для этого нажимаем кнопку «Еще/Сохранить».
Рассмотрим ситуацию, когда для корректного формирования регламентированной отчетности требуется проверить все движения по регистру «Раздельный учет НДС» в разрезе документов.
Для этого в шапке отчета выбираем из выпадающего списка вид объекта – «Регистр накопления», в следующем поле выбираем тип объекта – «Раздельный учет НДС», в последнем поле выбираем вид – «Остатки и обороты».
Для того чтобы в отчете информация отражалась в разрезе документов, по кнопке «Показать настройки» переходим в настройки отчета, далее – на вкладку «Показатели», добавляем новое поле и в появившемся окне выбираем поле «Регистратор» («регистратором» называется документ, которым было сформировано движение по регистру накопления). Вновь добавленное поле по умолчанию отражается в нижней части списка полей: с помощью «синих стрелок» переносим поле «Регистратор» в верхнюю часть списка.

В данной статье мы рассмотрели, какие существуют варианты работы с отчетностью в 1С Бухгалтерия 8, как пользоваться настройками отчета и какую информацию можно получить, используя универсальный отчет.
На 1С? как посмотреть зарплату сотрудников в 1с?
Зачастую, работая с 1С, бухгалтер понимает, что встроенного в стандартную конфигурацию функционала оказывается недостаточно. То выясняется, что не известно где искать нужные данные, то понимаешь, что отчет не выводит все необходимые сводные результаты.
Оказывается множество подобных задач просто решаются созданием пользовательской выборки и вывода этих данных в отчет.
Сделать такую пользовательскую, «свою», выборку можно несколькими путями. Можно
в конфигураторе написать программный код, включающий запрос, который обработает данные в информационной базе и выведет данные в созданный нами . Это хороший метод, он позволяет полностью вручную контролировать процесс генерации отчета и вносить коррективы на любом этапе создания конечного документа. Но для того, чтобы написать программный код отчета и создать окончательный нужно обладать достаточной квалификацией, что зачастую для бухгалтера или начинающего системного администратора бывает затруднительно.
Также сделать нужный отчет можно используя так называемую СКД. Это аббревиатура. Значит она — Система Компоновки Данных. Забегая вперед, скажу, что этот способ проще, т.к. имеет графический метод отображения структуры информационной базы и не требует, в большинстве случаев, знания синтаксиса встроенного языка 1С.
Чтобы не вести голословный разговор, мы от теории теперь перейдем к практике. Проще говоря, создадим отчет на СКД в программе 1С, типовая конфигурация Бухгалтерия 8.3. Т.к. конфигурация типовая и снимать ее с поддержки не входит в наши планы, то отчет будем делать внешним. Что, на процесс создания, впрочем, не повлияет.
Итак, начнем
Заготовка отчета.
Вначале создадим и сохраним на диск файл нашего внешнего отчета.
В этом месте нужно определиться с тем, чего же мы будем добиваться от базы данных 1С. Т.е. какие данные мы должны вывести в создаваемый отчет. Предположим, для примера, что ответственному сотруднику бухгалтерии потребовалось вывести отчет за определенный период по полученной сотрудниками зарплате в разрезе авансов и собственно зарплаты, с указанием должностей и расшифровкой документов. Думается, что такой отчет будет интересен не только сотрудникам бухгалтерии.
Вначале заходим в 1С Конфигуратор и нажимаем в главном меню «Файл» — «Новый». В предложенном списке выбираем «Внешний отчет» и нажимаем кнопку «Ок» для подтверждения выбора.
Вновь созданный отчет назовем «ОтчетПоЗарплатеСотрудников», например, и сохраним на диск.

Создание отчета на СКД.
После сохранения внешнего отчета на диск нажимаем кнопку «Открыть схему компоновки данных» и подтверждаем создание новой схемы нажатием на кнопку «Готово».


В открывшейся форме схемы компоновки данных создадим новый набор данных — запрос. Нужную информацию мы будем получать при помощи SQL-запроса.


Вот, наконец, мы и добрались к формированию инструмента получения нужных нам данных выборки. В конструкторе запроса мы выберем объекты метаданных, которые будут участвовать в результате.
Выберем из колонки с объектами метаданных («Базы данных») таблицы содержащие данные для нашего отчета. Нам потребуются: Регистр накопления «ВзаиморасчетыССотрудниками» для получения данных движений по зарплате и регистр сведений «ТекущиеКадровыеДанныеСотрудников» для получения информации о должности каждого конкретного сотрудника.


Далее, подобно, из реквизитов этих двух регистров отберем поля, которые сформируют наш отчет. Это Период, Сотрудник, ВидВзаиморасчетов, СуммаВзаиморасчетов, ТекущаяДолжность и Регистратор. Регистратор нам потребуется для последующей расшифровки финансовых документов.

На закладке «Связи» сформируем связь наших отобранных регистров по полю «Сотрудник»

На закладке «Условия» внесем условие выбора вида взаиморасчетов. Добавим параметр ВидВзаиморасчетов, который зададим позже на одном из следующих этапов.

Также, для определения периода создадим два условия, которые, собственно и ограничат требуемый период. Пусть это будут параметры ДатаОт и ДатаДо. Окончательно их опишем также на следующем этапе. Замечу, что для задания периода удобно указывать операнд «Между».

Остальные вкладки нам не потребуются, для формирования нужного нам отчета заполненных данных, на этом этапе, будет достаточно.

Нажимаем кнопку «Ок»
В поле сформируется нужный нам SQL-запрос.

Формирование параметров отчета
Перейдем на закладку «Ресурсы» и выполним настройку для выводимой суммы так, чтобы расчет этих данных происходил по сотруднику.

Параметры.
Перейдем на закладку «Параметры». Здесь мы видим, что система автоматически добавила введенный ранее параметр ВидВзаиморасчетов и два параметра для определения периода. Нам остается немного доработать сформированную строку ВидВзаиморасчетов под наш отчет. Т.к. нам нужна будет выборка и по выплатам зарплаты, и по выплатам авансов, то параметр ВидВзаиморасчетов нам потребуется также дважды.
Скопируем строку ВидВзаиморасчетов нажав на первой правую кнопку мыши.

Далее укажем, что нам нужны данные по авансам и зарплате. Для одной строки видов взаиморасчетов выберем аванс, для второй — зарплату. Еще снимем ограничение доступности для параметров периода. Это важно, т.к. пользователь сможет задать период самостоятельно.

Формирование вида выборки.
Для нашего, простого, случая потребуется только формирование списка отчета без дополнительных настроек. Поэтому нажимаем правой клавишей мыши на строке «Отчет» и выбираем «Конструктор настроек». Замечу для интересующихся, что СКД, на самом деле, позволяет достаточно широко работать с данными выборки по формированию внешнего вида отчетов. Для этого имеются другие, тонкие инструменты. Но мы рассматриваем самый простой пример, поэтому ограничимся «Конструктором настроек».


В следующем окне выберем поля, которые будут отображаться в отчете. Это Сотрудник, Период, ВидВзаиморасчетов, ТекущаяДолжность, СуммаВзаиморасчетов и Регистратор. После редактирования нажимаем «Далее».

Затем, в следующем окне, определим нужный вид группировки. Это по полю Сотрудник. Нажимаем «Далее».

И, в последнем окне назначим поле упорядочивания. Упорядочиваем по полю СуммаВзаиморасчетов, по убыванию. нажимаем «Ок».
Несколько завершающих штрихов и наш отчет будет готов. Для лучшей визуализации добавим поле группировки ТекущаяДолжность. Для этого дважды кликнем строку «Сотрудник» и добавим нужное поле. Подтвердим выбор кнопкой «Ок»